WordPress bietet eine Vielzahl an Möglichkeiten und ist ein sehr umfangreiches und flexibel nutzbares Content Management System. Doch trotz der großen Auswahl an Möglichkeiten ist WordPress dennoch simpel aufgebaut. Auch Anfänger können es problemlos einrichten und nutzen. Dennoch kann es gelegentlich zu Fehlern kommen, infolge derer die eigene Website nicht mehr lädt oder Fehlermeldungen anzeigt.
Damit Du in solchen Situationen gerüstet bist und nicht Gefahr läufst, dass Deine Website nicht mehr erreichbar ist, kann eine Testumgebung (Staging) sinnvoll sein. Damit können neue Plugins oder Updates zunächst einmal ausprobiert werden, ohne dass sie direkt im Live-Betrieb für Veränderungen sorgen.
Wie eine Testumgebung von WordPress erstellt wird und wie man diese nutzen kann, erfährst Du hier.
Diese Vorteile kann eine WordPress Staging bieten
Die Einrichtung von WordPress Staging kann in vielen Fällen nützlich sein. Denn so ist es ohne Risiko möglich, die Auswirkungen neuer Updates zu prüfen und Fehler auf die Live-Website zu vermeiden. In der WordPress Staging Version kann das Update direkt installiert werden. Es wird daraufhin sofort ersichtlich, ob Fehler auftreten. Ist alles in Ordnung, dann kannst Du das Update auch auf Deiner eigentlichen Website installieren.
Ähnlich hilfreich kann die Testumgebung auch sein, wenn es um die Neuinstallation von Plugins für WordPress geht oder aber, wenn Du das Theme Deiner WordPress Website wechseln möchtest. Durch die vorherige Installation auf einer lokal gespeicherten Website-Kopie können Probleme vorab erkannt und behoben werden. Du weißt allgemein, worauf Du bei der Installation auf der Live-Website achten solltest.
Dabei kann WordPress Staging relativ einfach umgesetzt und eingerichtet werden. Sie bildet dann Deine Website 1:1 ab, ist allerdings nicht live im Internet, sondern stattdessen lokal auf Deinem Computer oder Server gespeichert.
Anleitung: So erstellst Du WordPress Staging
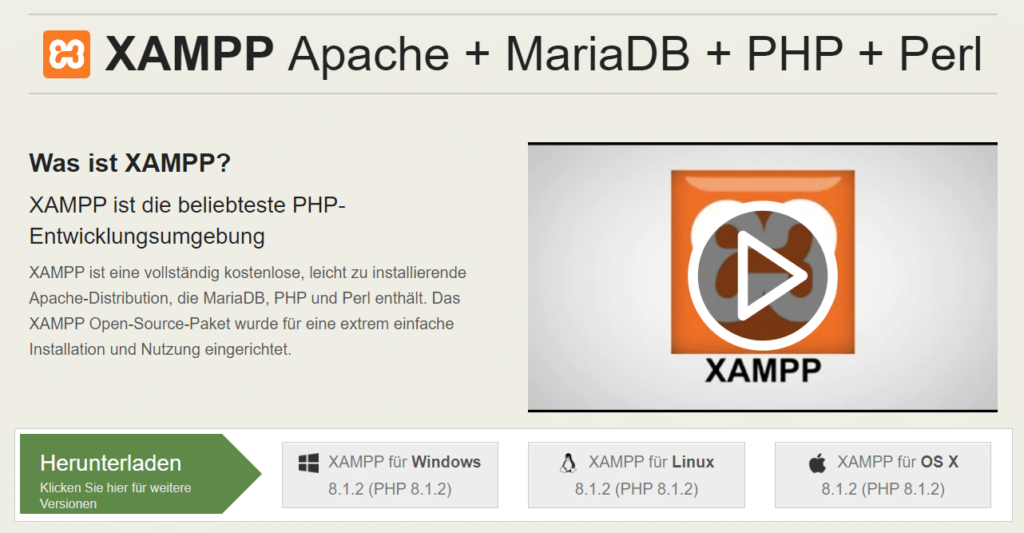
Das Einrichten von WordPress Staging ist relativ einfach umzusetzen und Du musst dazu nur wenige Schritte befolgen. Für die Umsetzung gibt es direkt mehrere Optionen. Die Tools XAMPP sowie MAMP sind unter anderem sehr weit verbreitet, wenn es darum geht, eine Entwicklungsumgebung zu erstellen. Die Tools stehen für MacOS und auch für Windows zur Verfügung und MAMP bietet dazu noch den Vorteil, dass die Server Ngingx und auch Apache unterstützt werden. XAMPP unterstützt lediglich Apache Server.
Einrichtung einer WordPress Testumgebung mit Local WP
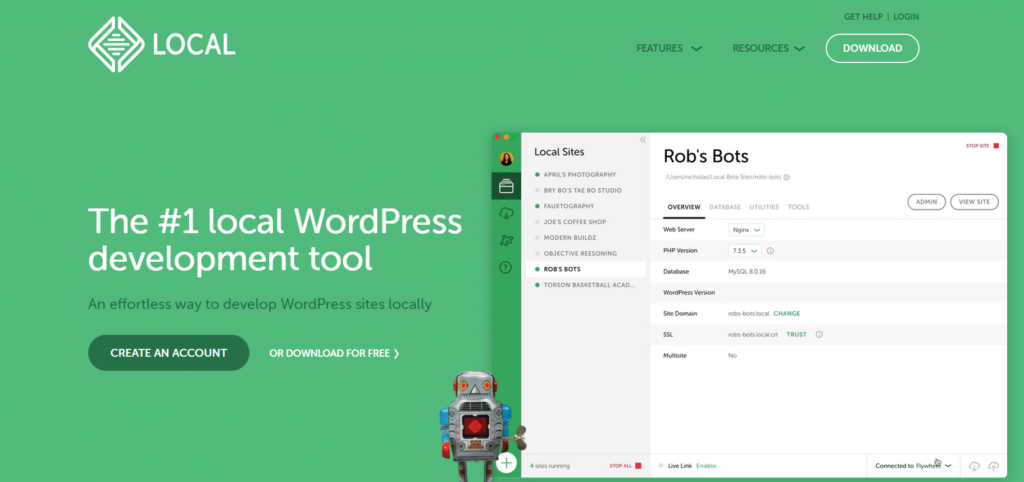
Für Einsteiger ist zudem auch Local WP noch eine Option, die in Frage kommen kann und auf die sich der weiterführende Inhalt auch größtenteils bezieht. Du kannst mit Local WP auch dann eine Entwicklungsumgebung einrichten, wenn Du Dich nicht so umfassend auskennen solltest.
Es braucht dabei nur wenige Klicks, um die Einrichtung ist abgeschlossen. Erst einmal muss Local WP dafür installiert werden. Das ist nicht sonderlich schwer. Im Anschluss kannst Du bereits einen Seitennamen festlegen und in den Optionen die Domain der Seite anpassen und auch den Pfad für die Verzeichnisse hinterlegen. Jetzt kannst Du bereits die Entwicklungsumgebung für WordPress konfigurieren.
So wird die WordPress Testumgebung konfiguriert
Um eine Testumgebung zu konfigurieren, kannst Du einfach die Auswahl „Prefered“ anklicken. Daraufhin wird Dir eine Standardumgebung bereitgestellt. Alternativ ist es auch möglich, individuelle Anpassungen vorzunehmen, dazu wählst Du „Custom“ aus. Hier kannst Du die PHP Version ausgewählen, den Webserver festlegen oder auch die Datenbank einrichten. Nach der Auswahl aller relevanten Einstellungen folgt ein Klick auf „Weiter“. Am Ende können nun Benutzername und Passwort festgelegt werden.
Auch eine E-Mail-Funktion steht in Local WP bereit und kann entsprechend eingerichtet werden. Zudem kann auch ausgesucht werden, ob es sich um eine WordPress Multisite handelt. Letztlich klickst Du auf „Add Site“ und die fertige Seite wird erstellt. In wenigen Minuten wirst Du dann zur neuen Siteübersicht geleitet.
Die WordPress Testumgebung verwalten
Hast Du die Konfiguration beendet, siehst Du in der Übersicht bereits alles, was wichtig ist. So werden am rechten Rand alle Details zur ausgewählten Seite angezeigt. Du kannst hier auf Wunsch den Server und auch die PHP-Version anpassen. Die MySQL-Version und die Multisite-Option lässt sich jedoch nicht anpassen.
Die Einstellungen für die Datenbank kannst Du im nächsten Tab finden und die Datenbank dort auch mit Hilfe eines Tools – ähnlich zu PHPmyAdmin – ansehen. Auch Veränderungen sind somit möglich.
Unter dem Tab Utilities kannst Du nun auch Mailhog öffnen um damit die E-Mail-Funktionalität zu testen oder Anpassungen vorzunehmen. Dieses Tool zeigt die E-Mails an, die man an die während der Einrichtung angegebene E-Mailadresse sendet. So checkst Du ganz leicht, ob E-Mails von WordPress korrekt versandt werden.
Klickst Du mit der rechten Maustaste auf die Site in der Entwicklungsumgebung von WordPress, erhältst Du weitere Auswahloptionen. Du kannst die Seite so starten, stoppen, sie löschen oder auch klonen.
Wie geht es nun weiter?
Nach der Installation und Einrichtung steht Dir nun eine WordPress Seite als Testumgebung zur Verfügung. Den Adminbereich und die sichtbare Variante der Seite erreichst Du über die Buttons „Admin“ und „View Site“. Es scheint dabei so, als wäre es eine richtige WordPress Seite im Internet. Auch Themes, Plugins und Co. kannst Du nun so installieren, wie es auch live bei WordPress der Fall wäre. Zu einem sehr großen Teil ähnelt die Entwicklungsumgebung mit Local WP also Deiner richtigen WordPress Seite – und Du kannst diese auf Wunsch auch auf die richtige Website umziehen.
Clevere Plugins, die nützlich sein können
Es gibt eine Reihe an Plugins, die Dir in diesem Zusammenhang helfen können. Mit einem Plugin wie All-in-One Migration ist es zum Beispiel möglich, die Website von Local WP auf Deine richtige Website zu transferieren – oder auch umgekehrt. Auch das Plugin Duplicator bietet ähnliche Möglichkeiten und eignet sich bestens für den Umzug einer WordPress Seite.
Um die Links in der Testumgebung anzupassen – diese sind noch identisch zur Live-Version – kommt ein Plugin wie Better Search & Replace in Frage. Damit kannst Du alle Links ganz einfach angleichen.
Fazit: WordPress testen und ausprobieren ist kein Problem!
Mit Tools wie Local WP, XAMPP und Co. kannst Du WordPress einfach als lokale Testumgebung nutzen und so die Auswirkungen von Updates, neuen Plugins und Co. vor der eigentlichen Anwendung ermitteln. Das hilft dabei, Fehler zu vermeiden und macht es möglich, eventuelle Probleme schon im Vorfeld zu vermeiden.
Die Einrichtung ist grundsätzlich relativ simpel und schnell erledigt. Somit ist es für Dich möglich, WordPress exakt abzubilden und auch neue Themes oder andere Erweiterungen vorab zu testen oder deren Funktionalität zu prüfen. Durch unterschiedliche Einstellungen bieten sich dabei vielerlei Möglichkeiten.



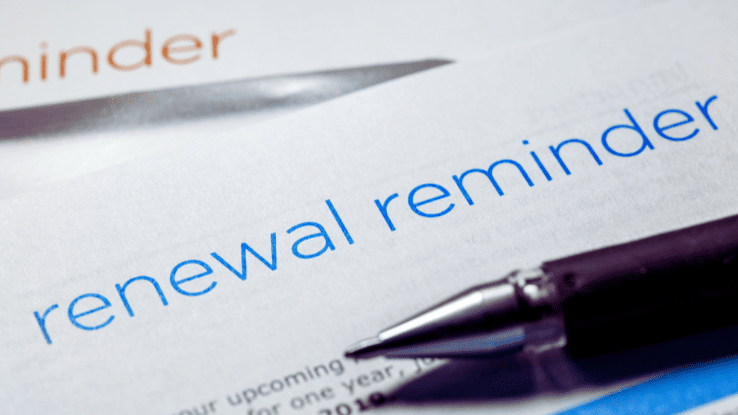


Schreibe einen Kommentar