In bestimmten Fällen ist es notwendig, seine WordPress-Website umzuziehen. Gründe für einen Serverumzug können beispielsweise ein Anbieterwechsel oder Testseite sein. Eine Schritt-für Schritt Anleitung wie Du mit Deiner WordPress Webseite umziehen kannst bekommst Du hier.
Schritt-für-Schritt Anleitung für den Umzug
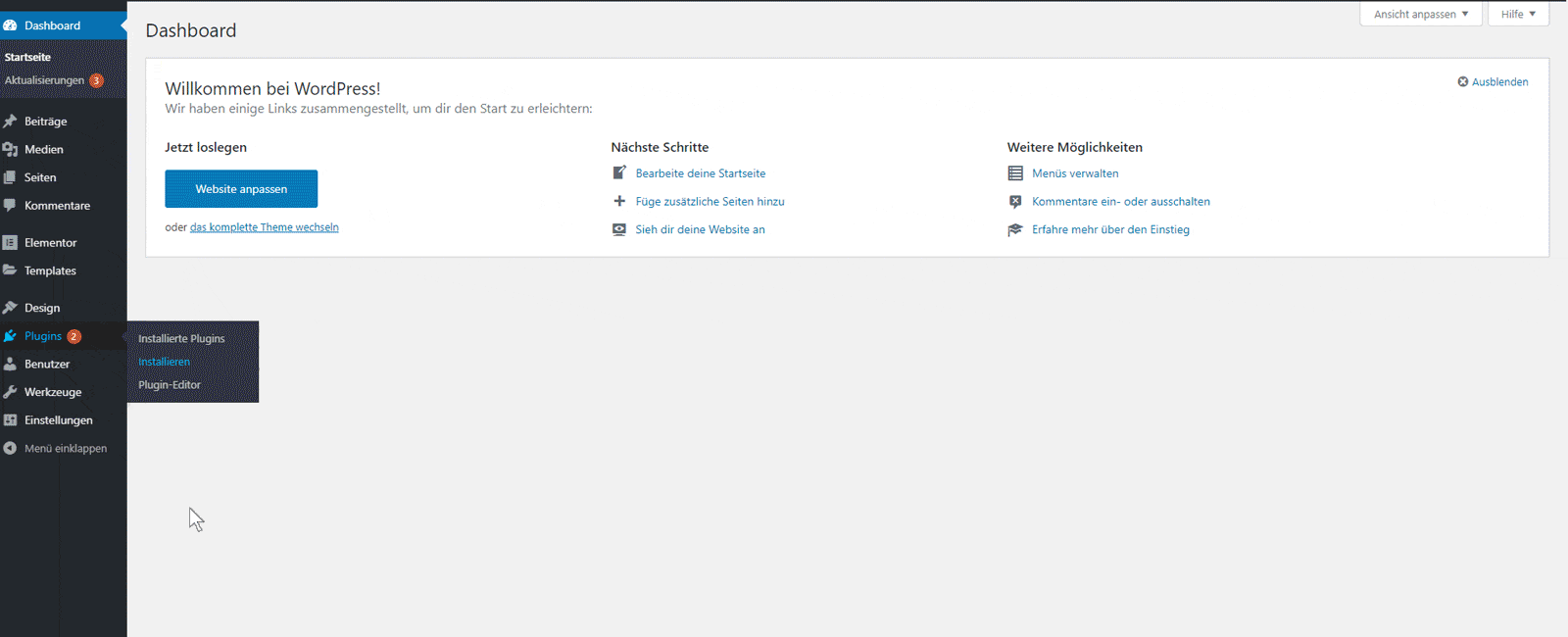
- Zuerst logge Dich in Dein WordPress Backend (/wp-admin) ein.
- Gehe zur Seitenleiste unter „Plugins“ -> „installieren“.
- Klicke dort oben rechts auf das Suchfeld und gebe „Duplicator – WordPress Migration Plugin“ ein. Dieses Plugin ist kostenlos.
- Gehe auf den Button „jetzt installieren“ und dann auf „aktivieren“
- Du hast das Plugin installiert und wir können mit dem Umzug beginnen.
- Klicke einmal auf der Seitenleiste ganz unten auf den Punkt „Duplicator“. Dadurch landest Du im „Archiv“. Um ein neues Archiv zu erstellen klicke auf „Neues erstellen“.
- Wenn Du magst kannst Du der Version einen Namen geben um den Überblick zu behalten. Du kannst unter „Speicher“, „Archiv“ und „Installer“ optional einstellen was Du in Deiner Version haben möchtest. Wie zum Bespiel das nur die Datenbank archiviert werden soll. Gehe unten rechts auf „weiter“.
- Klicke unten auf „erstellen“
- Lade Dir den Installer und das Archiv herunter. Nun hast Du Deine Webseite schön eingepackt in einer .zip Datei.
- Gehe auf Deinen neuen Server und lege Dir eine neue Datenbank an. Merke Dir die Zugangsdaten.
- Schalte die Domain auf den neuen Server.Schiebe via FTP die zuvor heruntergeladene „installer.php“ und das Archive auf Deinen neuen Server.
- Rufe die installer.php auf: https://meindomain.de/installer.php
- Trage die Zugangsdatendaten Deiner Datenbank ein, klicke auf „Next“ und bestätige die Angaben mit einem klick auf „ok“.
- Nun wird Dir der Title, die URL und der Pfand angezeigt wo sich die Dateien befinden. Wenn Du die Premiumversion des Plugins verwendest kannst Du hier auch bei Bedarf den Domainnamen ändern. Klicke auf „next“.
- Logge Dich in das Backend ein, kontrolliere ob sich einzelne Seiten aufrufen lassen und ob deine Bildergalerie noch vollständig ist. Lösche anschließend die installer.php. Nun bist Du fertig.
Alternative Plugins, um eine WordPress-Website umzuziehen
Duplicator ist zwar das beliebteste aber nicht das einzige Plugin, womit Du Deine Webseite umziehen kannst. Hier sind einige Alternativen für Dich:
All-in-One – WordPress Migration Plugin
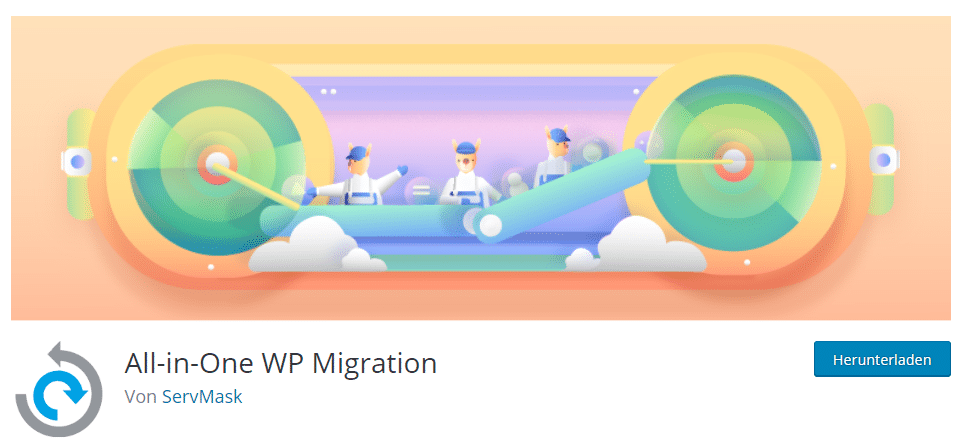
Das All-in-One WP Migration Plugin kann sowohl die Webseite umziehen als auch Backups für Deine Webseite erstellen. Das Plugin hat bereits millionen von Downloads und wird ständig weiterentwickelt. Somit ist es eine gut Alternative zu dem Duplicator Plugin.
UpdraftPlus WordPress Backup Plugin
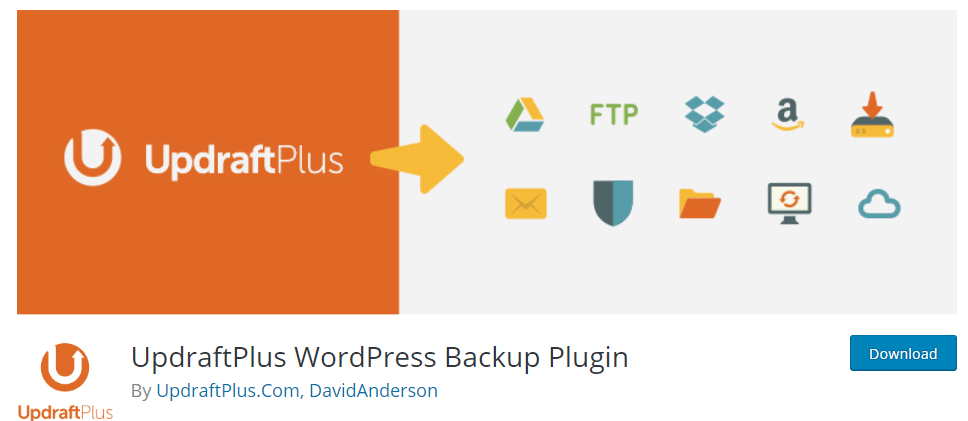
Eigentlich ist UpdraftPlus ein Plugin zum erstellen von Backups. Es kann aber noch mehr außer Sicherungen zu erstellen. Wenn Du beim Umzug aber ein neues WordPress installierst und auch dieses Plugin kannst du die komplette Webseite so auch umziehen.
Fazit
WordPress und deren Plugins haben sich in den letzen Jahren gut weiterentwickelt, sodass auch komplexe Dinge wie ein Webseitenumzug mühelos durchführbar ist.
Musstest Du schon einmal eine WordPress-Website umziehen? Wie ist Deine Erfahrung?

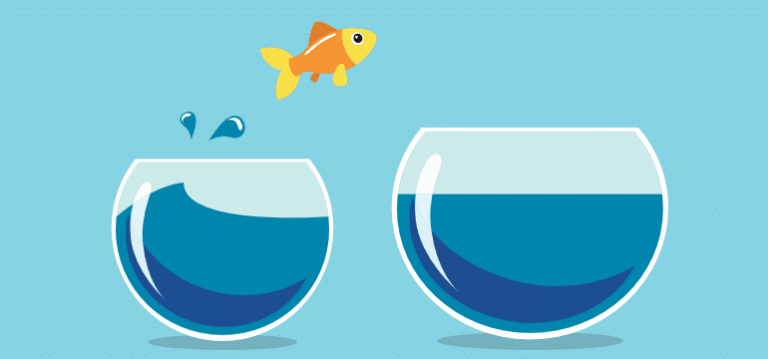

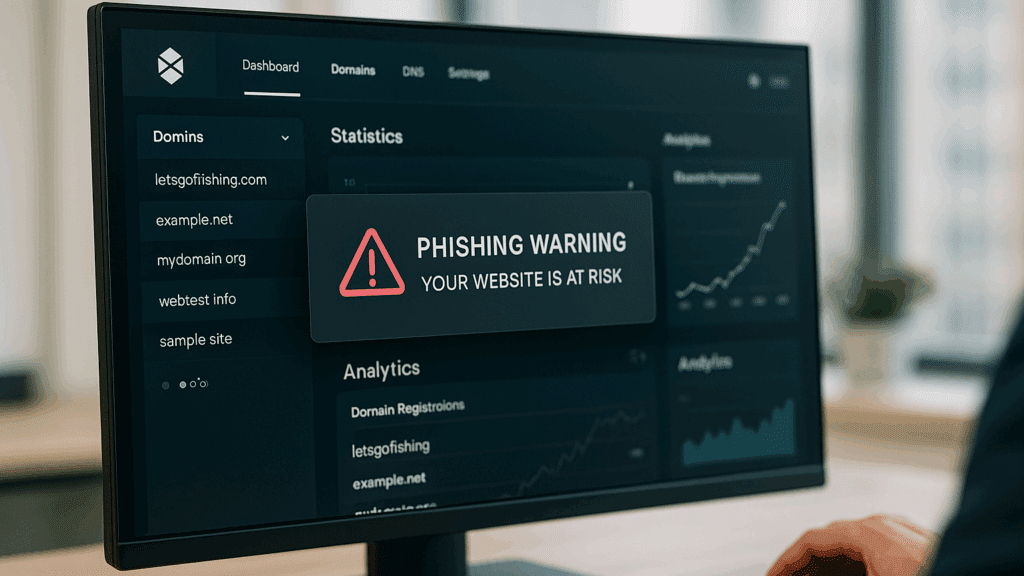
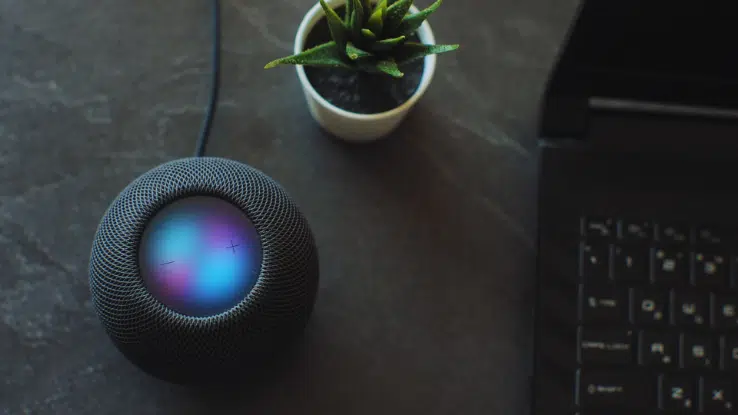

2 Antworten
Danke für die guten Tipps mit den Plugins. Früher hab ich das immer manuell gemacht. Händisch zum Beispiel die Datenbank exportiert und auf dem neuen Server importiert. Klingt gut mit den Plugins.
Ja, mit dem Plugins passieren weniger Fehler da man nicht so penibel auf alles achten muss. Liebe Grüße Franziska
Schreibe einen Kommentar