Mit WooCommerce kannst Du direkt in WordPress Deinen eigenen professionellen Online-Shop erstellen – flexibel, skalierbar und kostenlos. In diesem Beitrag zeigen wir Dir Schritt für Schritt, wie Du WooCommerce installieren, einrichten und für Deinen Online-Shop optimal konfigurieren kannst.
Warum WooCommerce?
WooCommerce ist mit über 8 Millionen aktiven Installationen weltweit das beliebteste E-Commerce-Plugin für WordPress. Kunden-Ratings von 4,5 aus 5 Sternen bezeugen die Popularität des lizenzfreien Open-Source-Plugins, welches sich mit zahlreichen Erweiterungen und Themes an nahezu jedes Geschäftsmodell anpassen lässt. Ob physische Produkte, Tickets, digitale Güter oder Affiliate-Angebote – WooCommerce bietet für jede Shop-Idee die passende Lösung.
Technische Voraussetzungen
Für einen stabilen WooCommerce-Betrieb solltest Du folgende Mindestanforderungen erfüllen:
- PHP: Version 7.4 oder höher
- MySQL: Version 5.7 oder höher / MariaDB 10.4+
- WordPress: Version 6.6 oder höher
- Memory: mindestens 256 MB
Du hast es eilig? Überlasse uns den Installationsaufwand
Überspringe die Schritte 1 und 2 ganz einfach, wenn Du es besonders eilig hast oder eine bequeme Abkürzung nehmen willst: Mit unserer aktuellen Bundle-Aktion erhältst Du Deinen Webspace inklusive .shop-Domain und SSL-Zertifikat sowie vorinstalliertem WordPress und WooCommerce.
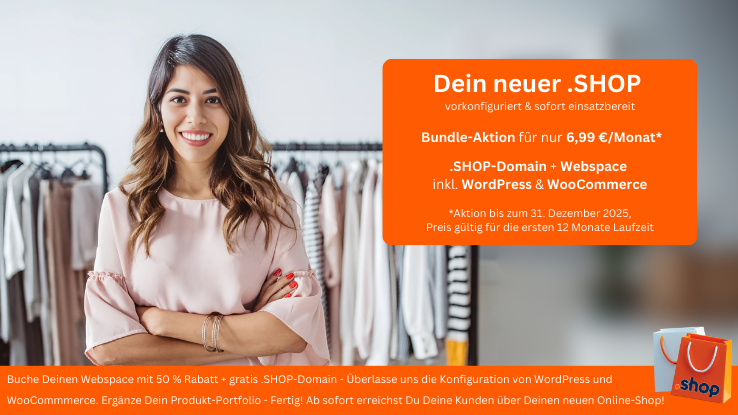
Überlasse uns den gesamten Einrichtungsprozess und springe gleich zu Schritt 3, um Dein Portfolio einzupflegen sowie Deinen Online-Shop nach Deinen persönlichen Präferenzen zu konfigurieren!
Schritt 1: Wähle Dein Webspace & Deine Wunschdomain
Allem voran musst Du ein geeignetes Hosting-Paket buchen und einen einprägsamen Domainnamen für Deinen Shop auswählen und registrieren. Das geht ganz leicht, indem Du beide Produkte in Deinen Warenkorb bei der Domain-Offensive einfügst und Deine Bestellung abschließt.
Daraufhin installierst Du WordPress – nutze hierfür unsere simple 1-Klick-Software.
Für Deinen Online-Shop ist es sehr wichtig, anschließend auch ein SSL-Zertifikat zu erwerben. Dieses wird von Deiner Website verwendet, um eine sichere Verbindung zwischen Deinem Server und dem Browser des Kunden herzustellen.
Schritt 2: Installiere das WooCommerce Plugin
Gehe in der Menü-Seitenleiste auf Plugins > Neues Plugin hinzufügen.
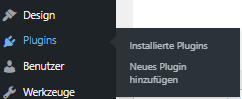
Gib dann im Suchfeld oben „WooCommerce“ ein und drücke die Eingabetaste. Suche unter den Suchergebnissen das WooCommerce-Plugin und klicke neben dem Logo auf Jetzt installieren. Sobald sich die Schaltfläche in Aktivieren ändert, klickst Du erneut darauf.
Und schon ist die Installation und Aktivierung von WooCommerce abgeschlossen!
Schritt 3: Individualisiere den WooCommerce Online-Shop
Dein WooCommerce-Plugin ist erfolgreich installiert. Nun kannst Du mit der Konfiguration beginnen. Hierfür gibt eine Menge Einstellungsmöglichkeiten und Variationen, unter welchen wir für Dich eine besonders wichtige/gängige herausgepickt haben.
Produktlinks/Permalinks korrekt einstellen
Zunächst solltest Du Permalinks für WooCommerce im WordPress einstellen, um die URL-Struktur Deiner Website festzulegen. Dafür gehst Du im WordPress Backend unter Einstellungen > Permalinks. Scrolle nun runter zu den Punkt Produkt Permalinks.
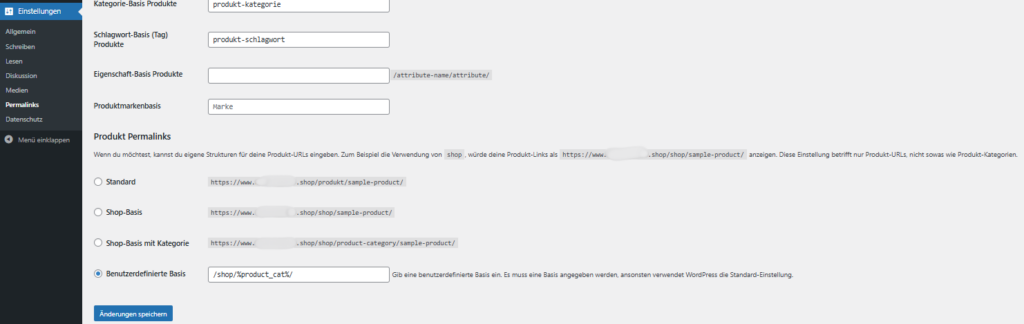
Tipp: Bei Shops mit vielen Produkten empfehlen wir, die Option Shop-Basis mit Kategorie auszuwählen.
Wizard zur schnellen Einrichtung Deines Online-Shops
Zur Befüllung und Individualisierung Deines Online-Shops hast Du die Möglichkeit, direkt dem Einrichtungs-Assistenten in 6 simplen Schritten zu folgen, welcher Dir auf der WooCommerce-Startseite angezeigt wird:
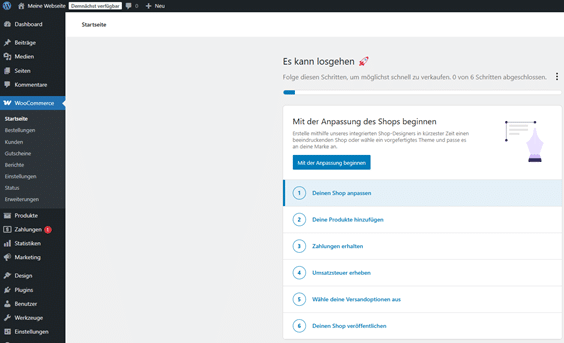
Hierüber kannst Du zunächst Dein Theme auswählen oder neu entwerfen, Produkte erstellen sowie Zahlungsanbieter, Steuer- und Versandoptionen auswählen, bevor Du Deinen Shop veröffentlichst. Mit diesen Grundeinstellungen bist du schnellstmöglich startklar.
Alle Konfigurationsmöglichkeiten findest Du in vollem Umfang nach einem Klick in der Menüleiste links auf WooCommerce > Einstellungen aufgeführt. Es lohnt sich, hier einige Zeit zu investieren, um einzelne Konfigurationen zu optimieren und so Deinen individuellen Anforderungen gerecht zu werden.
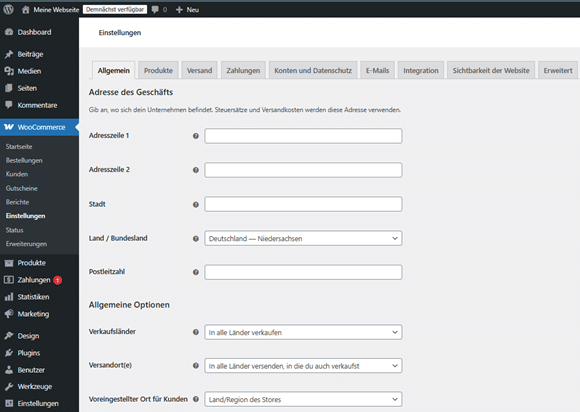
Allgemein
Hier werden Angaben wie Dein Firmensitz, Verkaufsländer und Versandorte, Steuersätze, Gutschein-Optionen und Währungsoptionen abgefragt.
Aufgepasst: Anhand der hier getätigten Währungsangaben werden Deinen Shop-Besuchern später auch Preise angezeigt. Beachte hier das richtige Setzen korrekter Trennzeichen (Komma oder Punkt), um keine bösen Überraschungen zu erleben.
Aktivierst Du den Bereich Steuersätze, dann wird ein zusätzlicher Tab in den Einstellungen erstellt. Diese Einstellung ist wichtig, damit Deine Kunden später eine korrekte Preisaufschlüsselung erhalten.

Produkte
Lege hier Deine Basis-Shopseite fest und bestimme, welche Gewichts- und Maßeinheiten für Deine Produkte genutzt werden, sowie welche Regelungen zu Produktbewertungen, Produkt-Downloads und Lagerbeständen Anwendung finden sollen. Diese Angaben werden als Grundlage genutzt, wenn Du später Deine WooCommerce Produktseiten erstellst.
Tipp: Durch Schwellenwerte zu geringen Beständen oder nicht vorrätigen Produkten oder auch konkrete Angaben zu aktuellen Lagerbeständen schaffst Du Transparenz (und vielleicht auch ein wenig Entscheidungsdruck) bei Deinen Käufern.
Umsatzsteuer
Wurden in den allgemeinen Einstellungen Steuersätze und -berechnungen aktiviert, dann kannst Du in diesem Tab festlegen, wie Steuern im Warenkorb angegeben werden und welche Steuersätze Anwendung finden sollen. Hierzu kannst Du manuell Steuersätze anlegen oder direkt als CSV-Datei importieren.
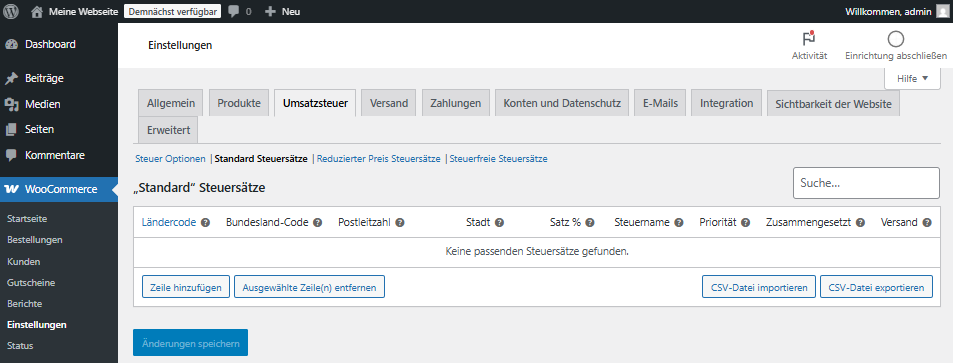
Versand
Definiere hier Deine Versandzonen und Versandeinstellungen. Darüber hinaus kannst Du konkrete Versandklassen erstellen und diesen individuell die folgenden Parameter zuordnen:
- Regionale (PLZ-basierte) oder internationale Zonen (z. B. Deutschland, EU, Schweiz)
- Versandart: Pauschale, kostenlos, Abholung
- Versandkosten je Produkt, Gewicht oder Warenwert
Tipp: Kombiniere Versandklassen mit Produktkategorien, um flexibel zu bleiben.
Zahlungen
Wähle hier Deine präferierten Zahlungsanbieter und Zahlungsoptionen. WooCommerce bietet Dir hier eine hohe Auswahl unter den gängigsten Basis-Zahlungsmethoden, darunter:
- Banküberweisung
- Nachnahme
- Kreditkarte
- PayPal
- ApplePay & GooglePay
- Stripe
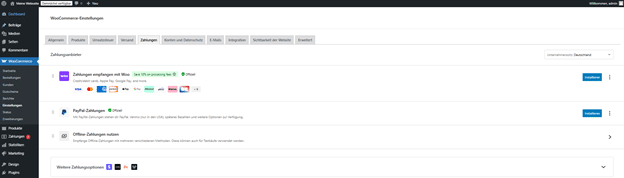
Konten und Datenschutz
Ermögliche hier Gastbestellungen und regele Kontoregistrierungen, Datenschutzhinweise und Aufbewahrungsfristen für personenbezogene Daten. Vergiss nicht, für Deinen WooCommerce Shop auch eine Datenschutz-Seite zu erstellen, auf welche Du während der Konto-Registrierung und dem Bezahlvorgang verweisen kannst.
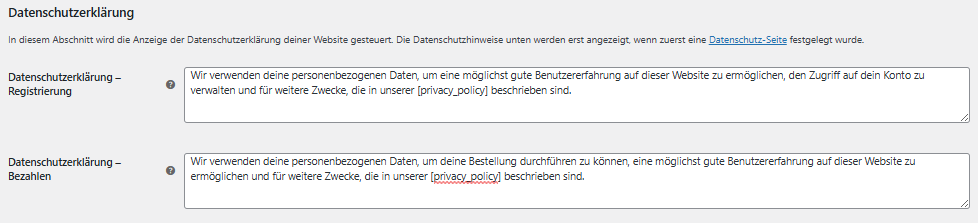
E-Mails
In diesem Tab kannst Du die Inhalte automatischer E-Mail-Benachrichtigungen für neue Bestellungen, dem Bestellstatus, Stornierungen, etc. personalisieren, die Adresse und den Namen des Absenders ändern und Inhalte/Farben der E-Mail-Vorlage anpassen.
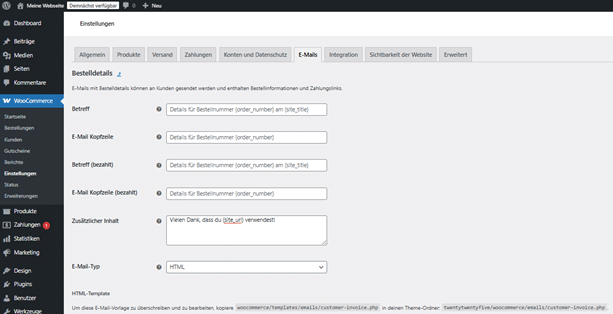
Schritt 4: Deine Produkte anlegen und verwalten
Navigiere im WordPress Menü links in den Bereich Produkte. Hier hast Du die Option, vorhandene Produkte per CSV- oder TXT-Datei zu importieren oder aber Produkte neu zu erstellen.
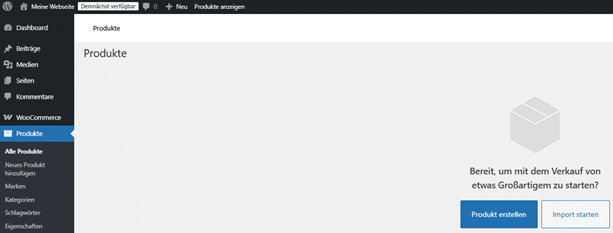
Über die intuitive Produktseite kannst du nun alle erforderlichen Produktdetails – vom Produktnamen über die Produktbeschreibung bis hin zu Einzelheiten zum Versand uvm. – einpflegen und die Seite schließlich veröffentlichen.
Tipp: Stelle hierbei sicher, die Angaben nicht nur korrekt einzupflegen, sondern auch durch gute Produktbilder sowie aussagekräftige Beschreibungen gestützt so detailliert wie möglich zu gestalten. Das fördert nicht nur ein positives Nutzererlebnis, sondern unterstützt auch Deine SEO-Bemühungen. Vergiss außerdem nicht, im Bereich Verlinkte Produkte wichtige Cross-Selling oder Up-Selling-Möglichkeiten einzubinden.
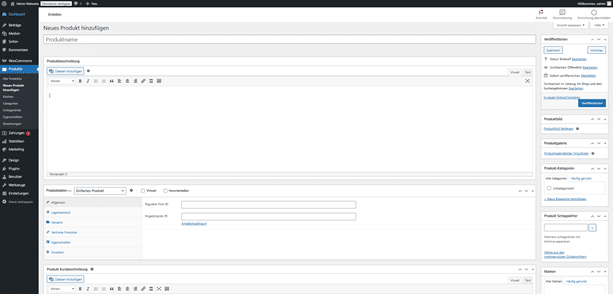
Übrigens: Während Du hier auch für jedes Produkt einzeln Merkmale im Bereich Eigenschaften festlegen kannst, lassen sich wiederkehrende Eigenschaften wie Größen und Farben auch als Auswahlmöglichkeit für Dein gesamtes Portfolio vordefinieren. Navigiere hierzu in der Menüleiste links zu Produkte > Eigenschaften.
Natürlich solltest Du Deine Produktdaten regelmäßig pflegen. Achte hierbei auf Vollständigkeit, Richtigkeit und Aktualität aller Informationen.
Dein Shop ist live, und nun? Setze auf optionale Erweiterungen & unverzichtbare Sicherheit
WooCommerce lässt sich mit zahlreichen Plugins erweitern, die Dich dabei unterstützen, die Leistung, Sicherheit und Transparenz Deines Online-Shops weiter zu optimieren. Dazu gehören Performance-Plugins wie WP Rocket und LiteSpeed oder auch SEO-Tools wie YOAST. Wer seinen Shop mehrsprachig aufsetzen möchten, dem helfen Plugins wie WPML, Polylang oder Weglot weiter.
Darüber hinaus gibt es viele weitere Erweiterungsmöglichkeiten – sei es für die rechtliche Absicherung oder der Optimierung von Preis- und Versandregeln. WooCommerce lässt sich nahezu grenzenlos erweitern – doch jedes zusätzliche Plugin erhöht auch die Komplexität und potenzielle Fehleranfälligkeit. Setze daher auf Erweiterungen, die Deinem Shop einen echten Mehrwert bringen.
Wichtiger Hinweis: Sichere Deinen Shop außerdem regelmäßig und prüfe alle Plugins auf Aktualität und Datenschutz-Konformität. Hierbei hilft auch die Option, eine automatische Aktualisierung zu aktivieren, um keine wichtigen Updates zu versäumen.
Fragen? Du brauchst Hilfe beim Start mit Deinem WooCommerce Online-Shop? Unser Support-Team berät Dich gern persönlich.





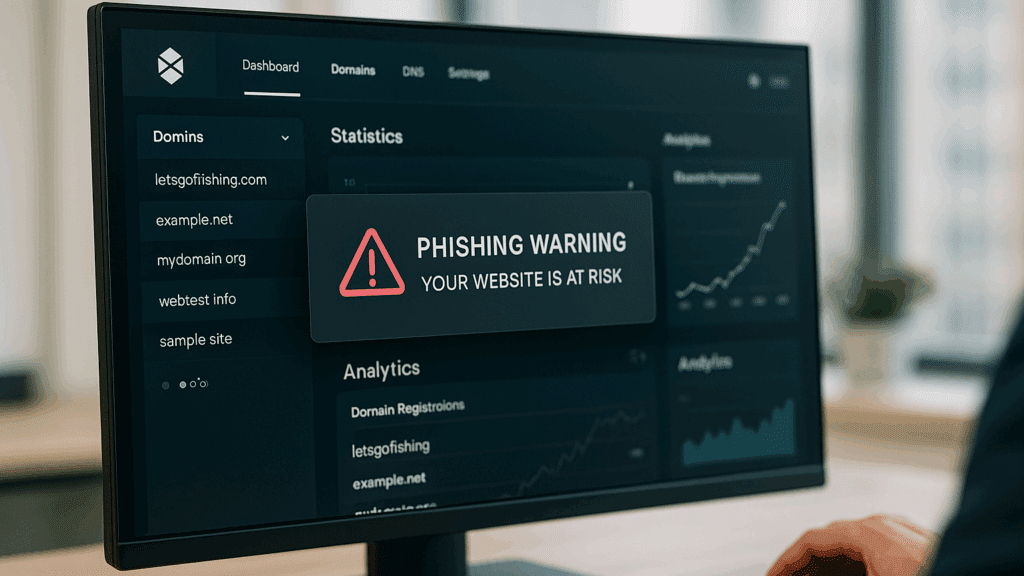
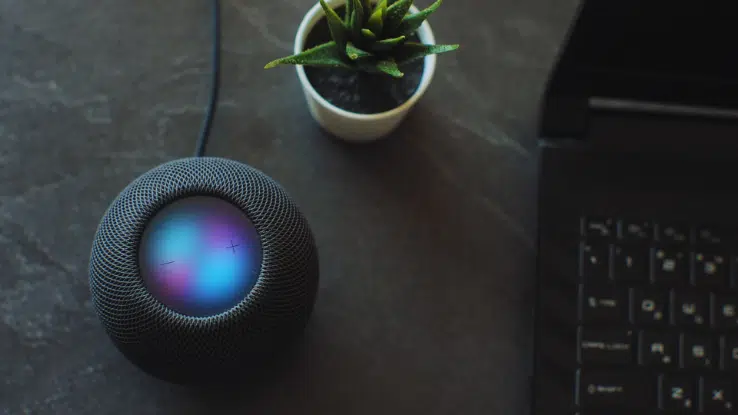
Schreibe einen Kommentar