Gmail gehört zu den beliebtesten E-Mail-Diensten, die kostenlos verfügbar sind. Dabei machen eine komfortable Oberfläche, einfache Bedienung, die Integration mit anderen Google-Diensten sowie eine unkomplizierte @gmail.com-Adresse diese Freemail so attraktiv.
Wer jedoch professionell wirken will, nutzt eine Adresse mit eigener Domain. Auch das ist in Gmail möglich. Wir zeigen Dir, wie das funktioniert.
Voraussetzungen
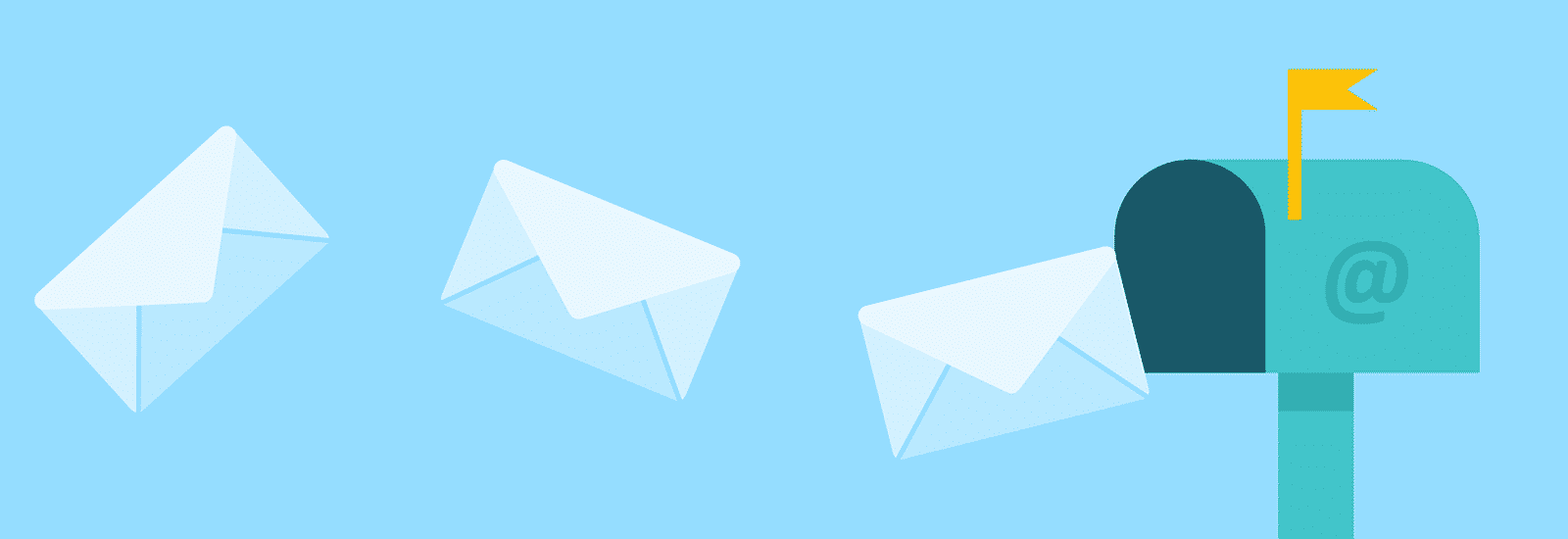
Damit Du eine E-Mail-Adresse mit anderer Domain verwenden kannst, brauchst Du selbstverständlich eine eigene Domain und ein E-Mail-Postfach. Hierfür kannst Dir eine Wunschdomain samt Postfach auf do.de registrieren und diese problemlos in Gmail verwenden.
Falls Du Dich für Hosting entscheidest, kannst Du viele Postfächer selbst erstellen, z. B. info@meinedomain.com, admin@meinedomain.com, name@meinedomain.com und weitere. Jedes dieser Postfächer lässt sich dann in Gmail benutzen.
Wichtig: Für jedes E-Mail-Postfach solltest Du ein sicheres Passwort verwenden. Diese Passwort-Daten wirst Du später in Gmail eingeben müssen, damit Du über den Google-Dienst Mails senden und empfangen kannst.
Du solltest Dir auch die Kommunikationsdaten wie SMTP-Server und Port Deines Domain-Providers notieren, denn auch diese werden später bei Gmail benötigt.
Eine weitere Voraussetzung ist natürlich ein Gmail-Konto. Falls Du noch kein Gmail-Konto hast, kannst Du eines unter https://gmail.com/ kostenlos registrieren.
Einstellungen in Gmail
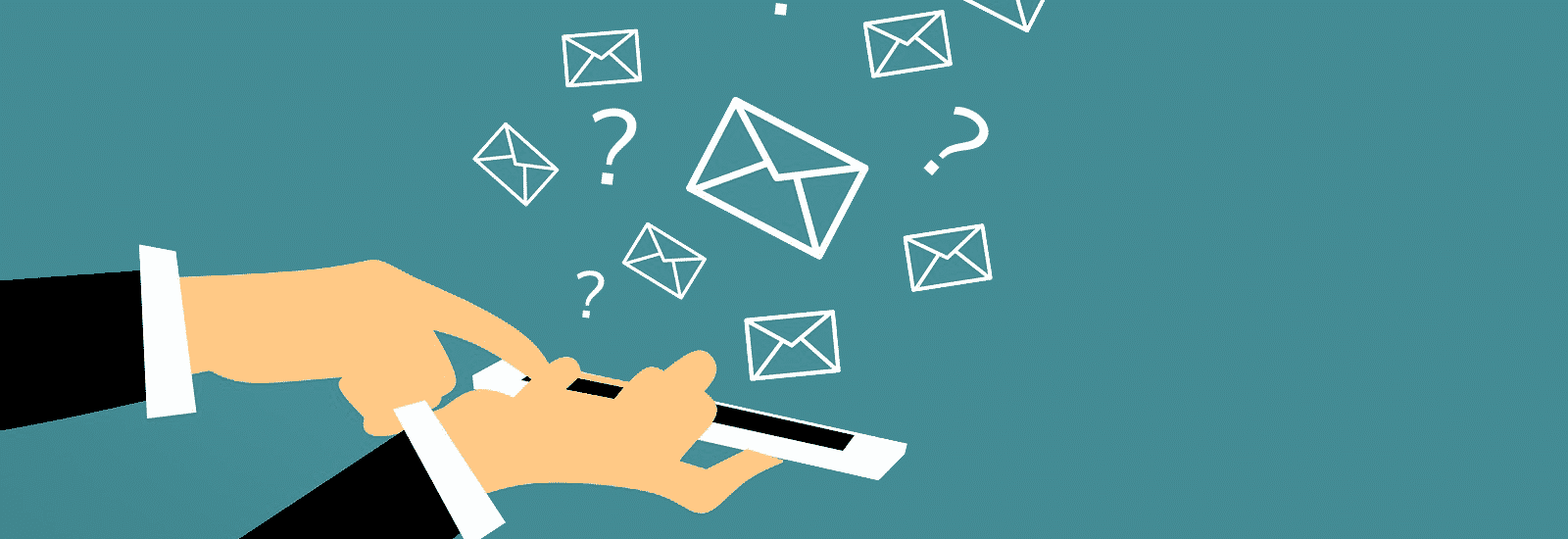
- Logge Dich auf gmail.com ein und klicke oben rechts auf den Zahnrad-Button. Klicke dann im Menü auf „Einstellungen“.
- In den Einstellungen ganz oben findest Du die Reiter „Allgemein“, „Label“, „Posteingang“ usw. Klicke auf „Konten und Import“.
- Klicke im Bereich „Senden als“ auf „Weitere E-Mail-Adresse hinzufügen“.
- Ein neues Fenster taucht auf. Gib dort den Namen (wie er für Empfänger sichtbar sein soll) und die E-Mail-Adresse ein (z. B.: info@meinedomain.com). Bestätige dann per „Nächster Schritt“.
- Trage dann die Kommunikationsdaten Deines Providers wie SMTP-Server und Port ein. Gib hier auch Nutzernamen und Passwort des gegebenen Posteingangs (z. B.: info@meinedomain.com) ein. Klicke auf „Konto hinzufügen“.
- Es öffnet sich ein Feld für den Bestätigungscode und eine Überprüfungs-Mail wird an Deine E-Mail-Adresse geschickt. Nutze die Webmail von do.de oder ein E-Mail-Programm, um die Nachricht mit dem Bestätigungscode aufzurufen, diesen in das Feld einzutragen und zu „Bestätigen“.
- Ist die Bestätigung korrekt, ruft Gmail ab sofort Nachrichten, die im Postfach bei Deinem Domain-Provider eingehen, regelmäßig ab.
- Wenn Du eine neue Nachricht in Gmail verfasst, kannst Du jetzt den Absender wählen. Dir steht nicht nur die @gmail.com-Adresse zu Verfügung, sondern auch die neu registrierte Adresse mit Deiner Domain zu Verfügung.
- Falls Du auch E-Mails über POP3 in deinem Gmail-Posteingang abrufen möchtest, geh zurück zu den Einstellungen (siehe Punkt 1).
- Öffne dann den Reiter „Konten und Import“ und scrolle runter zum Bereich „E-Mails per POP3 aus anderen Konten abrufen“. Klicke auf „Vorhandenes POP3-E-Mail-Konto“ hinzufügen.
- Ähnlich wie zuvor öffnet sich ein Fenster, wo Du die Kommunikationsdaten eintragen und bestätigen musst. Wenn Dein Provider dies ermöglicht, dann setz ein Häkchen auf „Beim Abrufen von E-Mails immer eine sichere Verbindung (SSL) verwenden“. Klicke dann auf „Konto hinzufügen“.
Geschafft!!!
Nun kannst Du in Gmail E-Mails mit eigenem Domainnamen versenden und Nachrichten von externen Postfächern empfangen und sortieren. Zu Testzwecken solltest Du Dir zunächst selbst eine E-Mail mit eigenem Domainnamen schicken.
Probleme bei der Einrichtung

Wie oben beschrieben, taucht ein Fenster auf, in das Kommunikationsdaten eingetragen werden müssen. Erhältst Du per Klick auf „Konto hinzufügen“ eine Fehlermeldung, liegt das meist an falschen Kommunikationsdaten.
Um das Problem zu beheben, solltest Du folgendes tun:
- Die Serveradresse beim Domain- bzw. Hostingprovider prüfen und noch mal eintragen.
- Die richtigen Ports auswählen.
- Benutzernamen und Passwort noch mal eintragen (Sonderzeichen oder Umlaute sind oft ein Problem).
Tauchen keine E-Mails von externen Postfächern bei Gmail auf? Keine Panik. Google ruft die Nachrichten in bestimmten Zeitabständen ab. Warte in diesem Fall 10 bis 30 Minuten oder wenn Du sofort prüfen willst, ob ein Abruf funktioniert, klicke auf Aktualisieren (gerundeter Pfeil im Hauptbildschirm links oberhalb der Nachrichtenliste).
Viel Erfolg bei der Einrichtung Deiner Gmail-Zentrale für Adressen mit eigenen Domains und externen E-Mail-Postfächern.



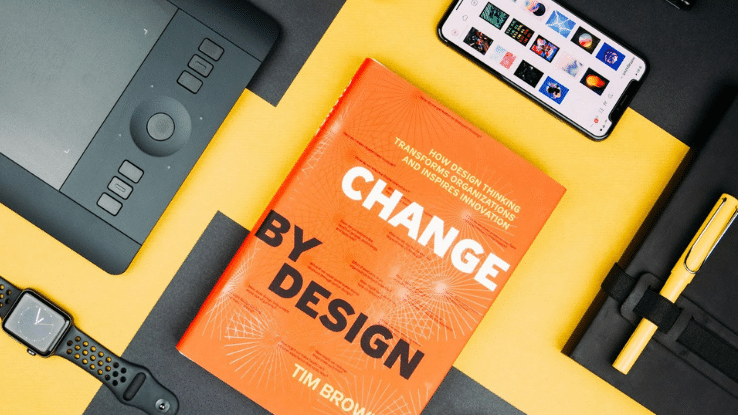
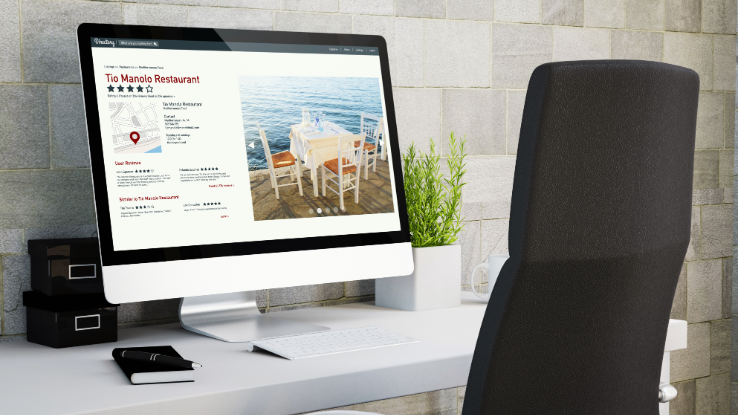

Schreibe einen Kommentar